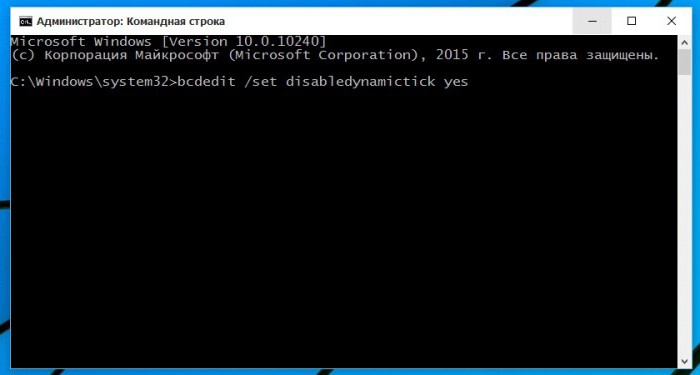Windows 10: Cum se reduce utilizarea CPU prin dezactivarea componentelor, serviciilor și proceselor inutile
Cu siguranta pentru multi utilizatori de PC nu estesecretul este că, în ciuda cerințelor minime de sistem menționate, Windows 10, în comparație cu predecesorii săi, pare destul de "voros" în ceea ce privește resursele utilizate. Modul de reducere a utilizării CPU și de reducere a consumului de memorie este acum în considerare. Acest lucru se poate face în mai multe moduri, adesea independente una de cealaltă.
Windows 10: Cum se reduce utilizarea CPU? Reguli generale.
Înainte de a începe utilizarea în practică a soluțiilor recomandate, luați în considerare metodele de bază de dezactivare a serviciilor și componentelor inutile.

Este necesar să se acorde atenție următoarelor aspecte: pentru a rezolva problema reducerii încărcării procesorului sau a reducerii utilizării memoriei RAM, puteți utiliza următoarele secțiuni:
- manager de activități standard;
- configurarea sistemului;
- componentele sale;
- serviciu.
Puteți, bineînțeles, să vă grăbiți în registrul sistemului. Cu toate acestea, pentru utilizatorul neinvitat, acest lucru va fi destul de problematic. Mai ales că majoritatea setărilor pot fi făcute fără a recurge la această metodă.
Ce procese din "Task Manager" pot fi dezactivate?
De regulă, primul lucru când este observatcreșterea consumului de resurse de sistem, de obicei, utilizatorii încep să sune activ "Task Manager" (o combinație de Ctrl + Alt + Del, Crel + Alt + Esc, taskmgr în Consola de Executare).

Bineînțeles, toți cei activi înprocese sau aplicații și servicii care rulează în fundal. Trimiteți imediat prima observație. "Task Manager" Windows 10 în modul standard vă permite să vizualizați sau să dezactivați serviciile și procesele o singură dată. Acest lucru este comun tuturor sistemelor Microsoft. Cu alte cuvinte, dacă un proces începe cu sistemul, acesta va fi activat din nou când este repornit.
Cu toate acestea, din tot ceea ce afișeazăWindows 10 Task Manager, în primul rând, puteți dezactiva în siguranță numai procesele utilizatorilor. Dacă acordați atenție, în coloana de tip a procesului de rulare găsiți trei tipuri de descriere: procesele Windows, procesele de fundal și aplicațiile. Este de la sine înțeles că problema modului de a reduce utilizarea CPU ar trebui să se bazeze pe ipoteza că serviciile de sistem nu pot fi dezactivate. Acest lucru poate avea consecințe imprevizibile. Tot ceea ce este marcat cu tipul "Aplicație" poate fi terminat (acestea sunt programe care rulează în modul fereastră).
În secțiunea servicii și procese trebuie să fii extrem de importantprecaut. Ce trebuie să dezactivezi? De exemplu, dacă sistemul nu are instalat o imprimantă, puteți dezactiva serviciul de imprimare care rulează în spoolsv.exe (Spooler - "Print Manager"). În general, ar trebui să vedeți mai întâi ce proces determină încărcarea maximă a procesorului și numai apoi decideți dacă să îl dezactivați. Dar, din nou, excursia va fi o singură dată. Pentru ca procesul să nu pornească din nou când computerul este repornit, mai întâi trebuie să utilizați cel puțin dezactivarea elementelor de pornire.
Administrarea pornire
Pentru a dezactiva serviciile începând cuWindows utilizează două opțiuni principale. În primul caz, vă puteți referi la fila de pornire, care este disponibilă în "Task Manager", în al doilea - utilizați setarea de configurare.

În "Managerul de activități" să o faceți suficientușor - trebuie să faceți clic dreapta pentru a apela submeniul și a selecta comanda de dezactivare. În dreapta există o coloană în care este prezentată o descriere a gradului de influență al procesului asupra sistemului. În general, în această secțiune puteți dezactiva totul, lăsând probabil serviciul Windows Defender. Dacă este instalat un antivirus de înaltă calitate, îl puteți dezactiva. Pentru a introduce setările de configurare, utilizați comanda msconfig. Este scris în bara de meniu corespunzătoare "Run", după care este selectată secțiunea autoload, dar conduce din nou utilizatorul la "Task Manager".

Este mai bine să vă referiți la fila Servicii. Pentru a nu opri accidental ceva important, puteți pune o bifă în fața câmpului de ascundere a serviciilor Microsoft și apoi uita-te la ceea ce rămâne. În principiu, este posibil să părăsiți pluginul Adobe Flash Player, deoarece acesta este utilizat în browsere. În ambele cazuri, va trebui să reporniți computerul. Aceasta este o condiție prealabilă pentru ca schimbările să aibă efect.
Dezactivați componentele de sistem inutile
Cu toate acestea, nu pentru a rumage prin componenteconfigurarea sistemului, problema de reducere a sarcinii CPU din cauza prezenței serviciilor active inutile este rezolvată prin dezactivarea unor caracteristici ale sistemului

Pentru a face acest lucru, în "Control Panel" trebuie să găsițisecțiunea de programe și componente, unde să se dezactiveze neutilizate. De exemplu, aici puteți dezactiva același serviciu de imprimare sau modulul Hyper-V responsabil pentru crearea și utilizarea unei mașini virtuale.
Dezactivarea serviciului
Multe servicii pot fi dezactivatesecțiunea relevantă a conducerii. Poate fi apelat din același "Manager de activități" făcând clic pe butonul de servicii de afișare. Sau, deschideți manual editorul prin intermediul comenzii services.msc din Consola Run.

Aici puteți dezactiva cel puțin trei procese: geolocația, urmărirea diagnosticului și procesul dmwappushservice. Toate acestea sunt funcții spion ale sistemului. În plus, dacă utilizați un netbook care nu are o unitate optică, trebuie să dezactivați serviciul de înregistrare CD. În general, puteți dezactiva atât paravanul de protecție, cât și datele de conectare secundare și configurația fără fir, precum și serviciul de indexare Căutare Windows și serverul și enumerarea dispozitivelor portabile și depanatorul și logarea erorilor și asistentul de compatibilitate a aplicațiilor. Dezactivarea se face prin setarea parametrului de lansare corespunzător din meniu, numit prin dublu clic pe serviciu.
Utilități speciale
În cele din urmă, dacă utilizatorul nu știe exact ce estesistemul poate fi oprit sau pur și simplu nu dorește să facă astfel de lucruri, puteți cere întotdeauna ajutor din partea programelor de optimizare. Ei vor face toată munca pentru el. În orice astfel de aplicație, nu există numai un sistem de curățare profundă, ci și module care controlează aceleași elemente autoloading care sunt ascunse de sistem de către utilizator. În consecință, dezactivarea tuturor inutililor va fi cât mai sigură posibil. Este adevărat că componentele Windows, care au fost descrise mai sus, vor trebui să fie dezactivate manual. Și aici nu a fost luată în considerare dezactivarea efectelor vizuale, care pot fi produse din secțiunea de întreținere și securitate sau utilizând aceleași optimizatoare.
</ p>>